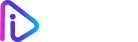Have Questions? We're here to help!
Frequently Asked Questions
What is illusto?
Illusto is a free online video editing platform. Know more
Users
Yes, absolutely.
How do I sign up for illusto?
> Go to the Signup page
> Enter your email id, password and confirm password
> You will get an OTP on your email
> Enter the OTP on next screen and tada you are signed up for awesomeness
Or you can also signup using Google or Facebook account
How to Login to the editor?
You can login here with your email address and password
Or directly using Google or Facebook account
How do I reset my password?
> Click Forgot Password on the login page
> Enter your email address and reset your password using the link received on email
How do I contact illusto team?
We are just an email away. You can drop us an email at contact@illusto.com. You can also contact us here
How much cloud storage do I get?
We are providing 1GB cloud storage for free. We will soon come up with paid premium plans with more storage options
How to upload media to my project?
– Click on Media in the left plan
– Click on the ‘Click to upload’ button to upload the audio, video and image files
– Or Click on Upload button in top section beside Home button
– You can also select and upload multiple files at the same time
– You can also create new folders in the Media section to manage your assets well
to watch the video
Is there an upload size and storage limit for the uploaded files?
There are no upload size limits. However, storage limit is same as cloud storage limit (1 GB at this moment)
What is the duration of a video that can be uploaded on illusto video editor?
There is no limit on duration of video upload or export
How do I export my video?
Once your video is ready to be exported,
– Click on the Export video button on the top right corner
– Fill in the required details on export page and click export button
to watch the video
Where can I find the video/project that I have created and exported?
The exported video can be viewed in the My Exports section, beside the My Projects tab on home screen
How do I download my video export?
Go to my exports tab (beside ‘My Projects’ tab) on Home screen and click on the download icon on the required video
How to duplicate the video that I am creating?
Click on Save on top right and select Save as from the dropdown menu. Enter the name of the duplicate project and confirm
How to delete a project?
– Click on three dots in the bottom right corner of the project you want to delete in the My Projects section
– Hit delete and you can permanently delete the project
– To delete an exported project, go to My exports section and click delete icon on the video
Can I work on another project while the current one is processing?
Yes,You can save the current project you are working on and create the new project by clicking on Create New button on home screen
How to edit a video on timeline?
– Drag and drop the video, images and audio to the timeline
– Drag and drop the required filters, transitions, effects, stickers etc. on the timeline
– Double click on the media in the timeline to get lots of options to make further edits
to watch the video
How to change the speed of the video?
– Double click on the video added in the timeline
– Click on Speed (beside the basic setting tab) to change the speed.
– There are also custom and preset curve speed change options for advanced editing and creating cool effects
to watch the video
How to add and edit the audio clip?
– Upload the audio file by clicking the Upload button on the top
– Select the audio file from ‘My Media’ or ‘Media Library’
– Drag and drop the audio file on the timeline or hover on the audio and click on + button to add it to the timeline
Double click on the audio in the timeline to make further edits
to watch the video
How to add transitions in the project?
– Click on 'Transitions' in the left pane of the screen
– Click on the type of transition (normal, 2D or 3D) you want in your video
– Drag and drop the transition on the timeline between 2 videos/ images or a video and an image
– Now, you can also set the duration of the transition (upto 5 seconds) by clicking on the transition on the timeline
to watch the video
How to add captions/ subtitles to the video?
– Click on the add (+) button in the text track (bottom left corner on the timeline)
– Double click the Example text on the timeline.
– Add captions or import SRT captionsto watch the video
How to add effects in the project?
– Click on 'Effects' in the left pane of the screen
– Click on the type of effect you want on your video
– Drag and drop the effect on the timeline or hover on the effect and click on + button to add it to the timeline
– Double click the effect on the timeline to adjust the strength of the effect
to watch the video
How to separate audio from video?
– Add and select the video on timeline
– On the top of the timeline just beside the trim icon click on the separation icon to separate the audio from the video
to watch the video
How to make a GIF?
– After making the final video in timeline, click on the export button.
– On the export page, click on Gif setting , select the duration (upto 15 seconds) and fill the mandatory fields
– Click on the export button to save the final output
to watch the video
How to add filters in the project?
– Click on 'Filters' in the left pane of the screen
– Select the filter you want on your video
– Drag and drop the filter on the timeline or hover on the effect and click on + button to add it to the timeline
– Double click the filter on the timeline to adjust the strength of the filter
to watch the video
How to add and edit creative text titles in the project?
– Click on 'Text Titles' in the left pane of the screen
– Select the Text you want on your video
– Drag and drop the text on the timeline or hover on the text title and click on + button to add it to the timeline.to watch the video
– Double click on the text in the Timeline for detailed editing options.
to watch the video
How to align text on the project??
– Drag and drop the text type from 'Text Titles' section on the left pane
– Double click the text on the timeline
– Align the text as required in the Align tab. You can align horizontally, vertically. There are also options to adjust letter spacing and line spacing
to watch the video
How to add animations to text??
– Drag and drop a text title from Free Text section from Text Titles on the left pane
– Double click the text in the timeline
– Go to the Animations tab and choose from vast variety of animations
– You can also adjust the duration of the animation after selecting an animation
to watch the video
How to edit the colors of your video clip??
– Double click the video or the image to be edited
– Go to the Color Correction tab in the menu
– Adjust different parameters like temperature, tint, saturation, contrast, brightness, highlight, shadow etc.
– You can also apply the same color edits on the full project by clicking the Color Correction option on the left pane
– Click on the + icon in the dotted box that appears
– Adjust the color corrector on the timeline
– Double click and adjust various parameters as explained above
to watch the video
How to Mask a Video??
– Click on ‘Masks’ in the left pane of the screen
– Select the type of mask you want on your video
– Drag and drop the mask on the timeline or hover on the mask and click on + button to add it to the timeline
– Double click on the mask on the timeline to edit it further
to watch the video